You can use your Gmail account to transfer emails from your old account to your new Society Gmail account in GSuite.
There are two scenarios you need to be aware of.
- Current – you are using a Society email address already without a forwarding address to a private email address. Examples include the boats Booking Team.
- Non-current – you are using a private email address at the moment that is not hosted on the Society FastHost server.
Current user
If you are a Current user you may lose email data during the Go-Live process unless you have copied your email data across to your GSuite Gmail account prior to Go-Live.
It is therefore important that prior to the Go-Live date you copy your email data across.
It is easy to do and generally takes a few minutes for data to copy across depending on the account size.
You are not a current user if you have a forwarding address to a private email address on your current Society email address.
In this case you are a non-current user.
Non-current user
If you are a non-current user then you can copy across your data any time after Go-Live.
The process
The process for copying data across is the same in each case:
- Select the ‘Settings’ gear icon in the top right of the email screen
- From ‘Quick settings’ select ‘See all settings’
- From the tabs select ‘Accounts and import’ and then ‘Import mail and contacts’
- This will take you through a series of windows that will ask you for the email address of the account from which you want to import the data from and then a series of questions

In Step 1 all the required data is for the email account you are importing from. The password is the one you use for accessing the email account you wish to import the email data from. The POP username is generally your account email again. The POP server is the Incoming mail server address. In this case, the current Society email address is used as an example and would be used in a ‘Current’ scenario.
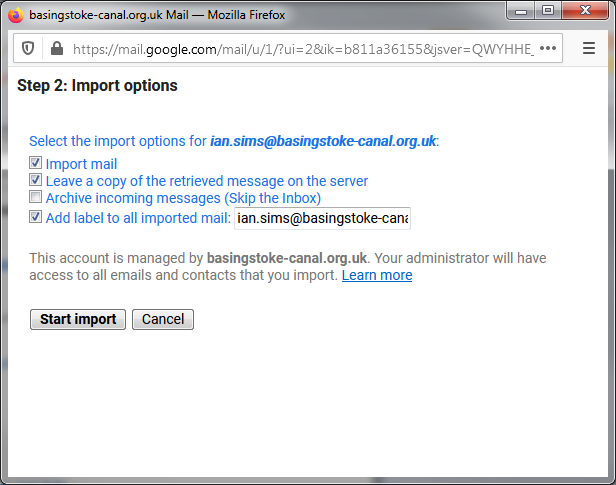
In Step 2 make sure you have ticked ‘Leave a copy of the retrieved mesage on the server’. This preserves messages on the server in case of server error.
Then click the ‘Start import’ button to begin the import process.
You can access help from the ‘Learn more’ link in the Gmail settings.

